Assalamualaikum. w.b.t
Alhamdulillah, seperti yang dijanji-janjikan akhirnya aku dapat juga curi sedikit sebahagian dari masa aku yang terluang ni untuk menulis sedikit cara-cara ataupun tutorial basic, cara mengendalikan software Adobe Photoshop ini. Mungkin sudah banyak tutorial-tutorial sebegini di website2 lain dan mungkin ramai yang sudah tahu teknik-teknik ini, namun tujuan saya menulis ini adalah untuk rakan-rakan yang masih lagi belum mahir ataupun tidak tahu langsung mengunakan software ini. Secara jujurnya, aku juga masih lagi dalam proses pembelajaran cara untuk mengendalikan software ini namun, aku anggap ini sebagai proses ulangkaji supaya teknik-teknik ini aku dapat kekalkan dalam ingatan memori. Tanpa membuang masa mari kita teruskan ke proses tutorial pertama.
Dalam post ini saya akan mengajar anda cara memotong imej anda dengan sempurna tanpa cacat cela seperti yang sering dilakukan dalam software paint windows. Seringkali potongan imej yang di hasilkan pada software paint akan kelihatan 'jagged' pada penghujung atau sisi imej.
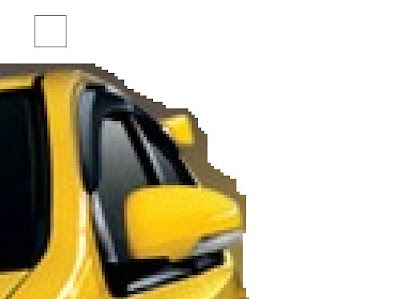 |
| Jagged imej, kelihatan bergigi pada hujung imej. |
Dalam software photoshop, ada cara untuk mengatasi masalah jagged imej. Okay, perkara pertama yang anda perlu ada ialah software Photoshop itu sendiri. Tak menjadi masalah anda menggunakan Versi yang ke berapa kerana tidak ada perbeza yang ketara pada setiap versi namun adalah disarankan anda mengunakan versi dari CS3 hingga ke CS5.
Saya menggunakan Photoshop edisi CS3 kerana lebih ringgan digunakan pada laptop dan jarangkali melambatkan proses penghasilan imej. Buka software photoshop anda dan skrin komputer anda akan memaparkan windows seperti ini.
 |
| klik untuk zoom |
Perkara seterusnya ialah, anda perlukan imej yang anda ingin potong dan pada tutorial ini saya akan mengunakan imej Myvi Ex baru ini (heh, minat juga pada Myvi baru ni, :P)
Perhatikan pada bahagian kiri skrin, toolbar sedia ada memaparkan pelbagai jenis tools/perkakas untuk anda gunakan pada imej-imej anda.
Pada tutorial kali ini kita hanya mengunakan Lasso Tool sahaja, bagi memudahkan tutorial ini kita tidak akan mengunakan tool lain. Banyak lagi tool-tools lain untuk memotong imej dan akan kita kupaskan pada tutorial akan datang. Klik pada imej gegelung ini dan cursor tetikus anda akan bertukar imej.
Jika anda klik dan tahan (hold click) akan terpapar window kecil menunjukkan beberapa lagi pecahan lasso tool. Itu akan kita bincangkan pada tutorial akan datang.
Cara menggunakan tool ini adalah sangat mudah, klik dan tahan (hold click) dan tarik cursor tetikus anda pada imej anda. Hasilkan ruangan pada imej yang anda ingin potong. Andai kata anda tersilap dan ingin memadam potongan tersebut, klik kanan dan window kecil akan keluar. Klik pada deselect dan potongan yang terhasil akan hilang. Dapatkan potongan yang anda inginkan dan garisan putus-putus akan terhasil pada pilihan yang anda telah lakukan.
Seterusnya kita hasilkan layer baru untuk latar belakang. Perhatikan pada window kanan photoshop. Pada layer window and klik pada imej kecil ini. Layer baru akan terhasil sejurus anda klik pada ikon tersebut.
Kemudian apa yang anda perlu lakukan ialah klik semula pada layer Myvi tadi kerana layar yang aktif sekarang adalah pada layer yang baru sahaja anda cipta sebentar tadi.
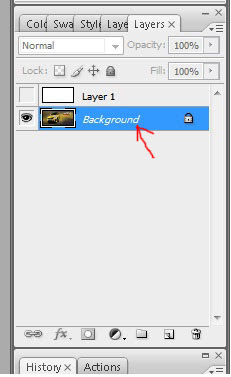 |
| Klik pada layer myvi skali dan layer yang aktif sekarang adalah layer myvi. |
Secara ringkasnya, penggunaan Photoshop ini terletak sepenuhnya pada kemahiran menggunakan layer. Ini akan saya bentangkan pada isu yang akan datang memandangkan pengunaan layer ini sangat penting dalam software photoshop dan juga software adobe yang lain. Seterusnya, apa yang anda perlu lakukan ialah klik kanan pada imej yang anda telah potong tadi dan windows kecil akan keluar.
Kemudian klik pada feather. Mengapa saya menyuruh anda mengunakan feather? Ini akan menghasilkan efek blur pada penghujung imej bergantung pada jumlah peratusan yang anda letak, dengan ini dapat mengurangkan lagi kesan jagged pada sisi imej yang sudah di potong.
Masukkan amaun yang di ingini, lagi banyak jumlah yang anda letak lagi besar efek yang akan terhasil. Pada tutorial ini saya hanya menggunakan nilai 15 sahaja. Klik OK dan anda akan nampak perubahan pada garisan putus-putus tadi seakan mengecil sedikit. Langkah seterusnya adalah paling penting.
Apa yang saya hendak anda semua lakukan ialah, pada papan kekunci anda tekan butang Ctrl+C. Ini akan mengaktifkan command "Copy" tanpa perlu menekan secara manual di task bar. Setelah anda menekan butang tadi ini bermakna gambar myvi yang sudah saya potong ini telah di copy/salinan baru.
Kemudian setelah diCopy, anda tekan pula pada papan kekunci anda butang Ctrl+V. Ini akan mengaktifkan command "Paste" tanpa perlu menekan secara manual di task bar, sekali gus gambar yang telah di Copy tadi telah terpapar pada layer baru. Perhatikan pada window layer anda.
Kelihatan di window layer anda telah terhasil layer baru. Pada paparan skrin anda masih lagi tidak kelihatan kerana gambar itu telah saling bertindih dengan gambar yang asal. Apa yang anda perlu lakukan ialah Klik pada icon Mata pada sisi kiri layer "Background"
Sejurus anda klik pada ikon mata tersebut, layer Background akan hilang serta merta. Jangan risau, layer tadi bukan hilang selamanya. Ia hanya di selindung dan tidak akan terpapar selagi anda tidak menekan semula ikon mata tadi.
Skrin anda akan memaparkan imej anda yang sudah di duplikat.
Ternyata jauh lebih baik dari awal tadi bukan? Efek blur ini dapat mengurangkan kesan jagged pada imej. Mungkin efek blur ini terlampau banyak bagi anda, apa yang anda perlu lakukan hanya perlu kurangkan nilai feather tadi pada nilai yang lebih rendah.
Seterusnya kita beralih kepada latarbelakang. Ingat lagi layer pertama yang kita hasilkan tadi? Klik pada layer 1 tadi untuk mengaktifkan nya.
Kemudian klik pada paint bucket tool.
Setelah anda klik pada ikon ini, kita klik pula pada icon Colour picker pada bahagian bawah toolbar.
Klik pada kotak teratas sekali dan window baru akan muncul pada tengah skrin. Disini and boleh memilih warna mengikut kehendak anda dan pada tutorial ini saya hanya mengunakan warna putih. Tarik petunjuk color picker tersebut dengan hold klik tetikus anda.
Anda sudah memilih warna kesukaan anda dan seterusnya kita akan warnakan latarbelakang kita yang kosong tadi. Klik pada mana-mana bahagian window kerja anda dan sekelip mata latar belakang yang kosong tadi telah bertukar warna.
Eh? mengapa skrin saya hanya memaparkan skrin putih sahaja? Mana perginya imej saya td? Tidak perlu khuatir kerana imej anda tadi telah ditindih dengan layer latarbelakang putih ini. Apa yang saya paparkan di atas adalah imej yang telah saya ubah kedudukan layer kedua-dua imej tersebut. Bagaimana hendak menukar kedudukan layer? Mudah sahaja.
Klik pada layer imej anda tadi, Klik dan tahan (hold click) kemudia tarik sahaja layer tersebut ke atas. Serta merta layer latarbelakang itu akan turun kebawah. Imej anda tadi akan muncul semula pada skrin.
Bagaimana? Mudah bukan? Ini adalah sedikit sebanyak cara untuk mencantikkan lagi imej yang dipotong. Banyak lagi tips-tips dan cara untuk memotong imej, akan saya ajarkan kepada anda semua pada post yang akan datang. Jika anda mempunyai sebarang pertanyaan, masalah berkaitan dengan langkah-langkah diatas anda boleh tinggalkan komen dan saya akan cuba terangkan semula kepada anda. Cara saya mengajar kurang efektif? Mungkin anda mempunyai beberapa cadangan untuk saya meningkatkan lagi cara penerangan saya dan InsyaAllah saya akan perbaiki kesilapan saya pada tutorial akan datang. Rasanya sampai disini sahaja post saya kali ini. Post yang akan datang saya akan mengajar anda semua teknik dan tip menggunakan layer secara efektif. Salam dan selamat mencuba. Happy Photoshope'ing :D

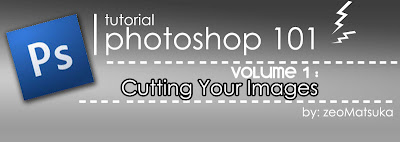
















dah lama photoshop ada kt desktop aku...
ReplyDeletetp tahap kemahiran aku guna benda alah nie
masih tahap sengal2